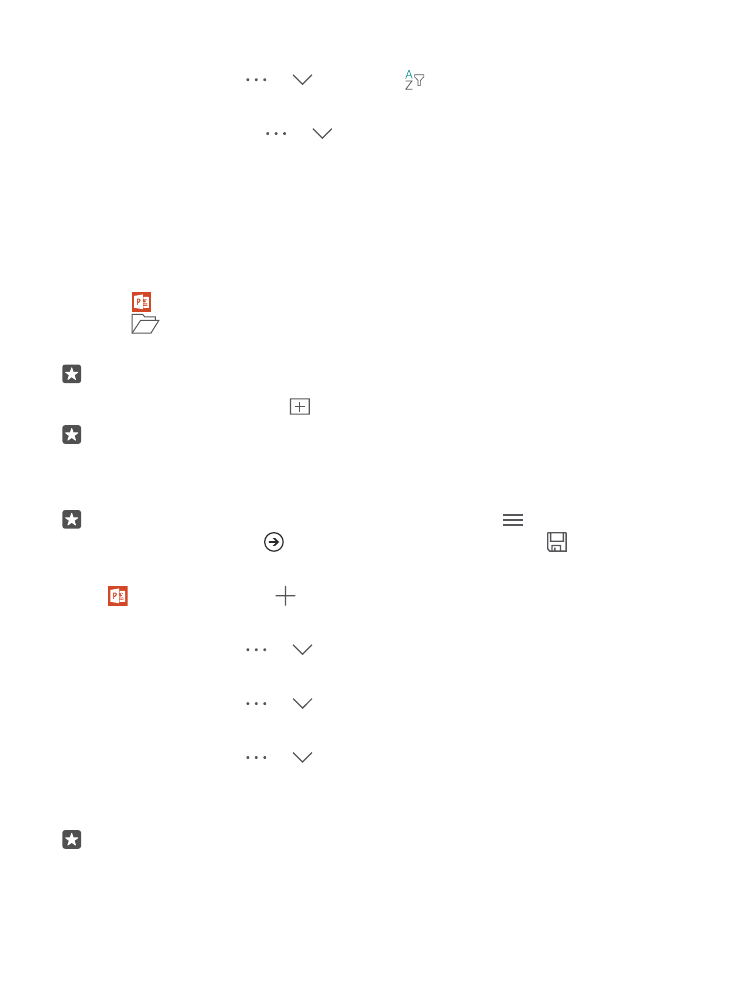
使用 PowerPoint
使用 PowerPoint 在参加会议的途中为您的演示文稿添上画龙点睛之笔。
您需要有 Microsoft 帐户以编辑文件。
编辑现有的演示文稿
1. 点按 PowerPoint。
2. 点按
浏览,然后浏览至要编辑的 PowerPoint 文件。
3. 要浏览幻灯片,请向左或向右滑动。
提示: 要查找特定幻灯片,请点按幻灯片微缩图像。
4. 要添加幻灯片,请点按 。
提示: 要缩放,请向内并拢或向外张开滑动两根手指。
PowerPoint 会自动保存您的文件,因此您不需要刻意保存。 您可以在
OneDrive 上找到您的文件。
提示: 如果想要将文档保存在手机中,请点按 > 保存,选择文件
的存储位置,点按 ,输入文件的名称,然后点按 。
创建新的演示文稿
点按 PowerPoint > 新建。
更改字体或添加项目符号
当文件打开时,点按 > > 主页和所需选项。
插入表格、图片或其他内容
当文件打开时,点按 > > Insert 和所需选项。
选择背景主题
当文件打开时,点按 > > 设计,然后选择所需主题。
排列幻灯片
长按要移动的幻灯片微缩图像,然后将其拖至新位置。
提示: 要剪切、复制、粘贴、删除或隐藏当前幻灯片,请点按突出
显示的微缩图像,然后选择要执行的操作。
118
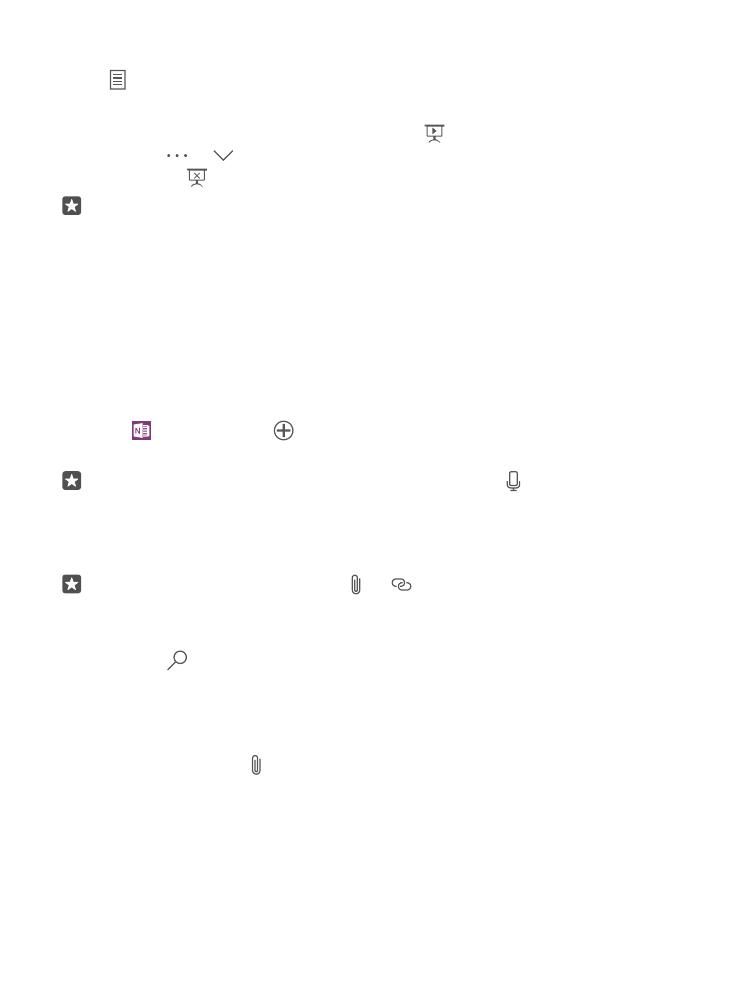
向幻灯片添加备注
点按 。
以幻灯片放映查看您的演示文稿
要开始幻灯片放映,请在文件打开时点按 。 有关更多幻灯片放映选
项,请点按 > > 幻灯片放映。 要停止幻灯片放映,请点按屏幕顶
部,然后点按 。
提示: 要指出幻灯片的特定部分,请长按幻灯片。 然后,您可以移
动幻灯片上的红点。