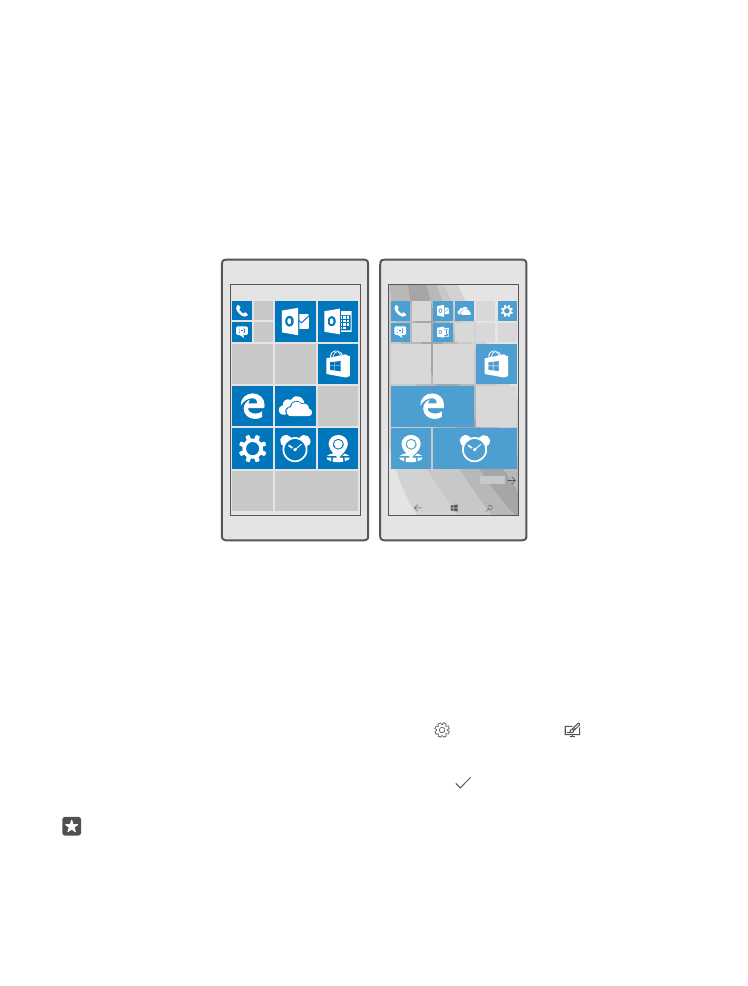
Cá nhân hóa màn hình bắt đầu
Cá nhân hóa màn hình bắt đầu – chọn ảnh nền, ghim các ứng dụng yêu thích và nhiều mục
khác vào màn hình bắt đầu. Với hình xếp trực tiếp, bạn có thể xem các cập nhật về tin tức, thời
tiết, tài chính và nhiều hơn nữa, ngay lập tức trên màn hình bắt đầu mà không cần mở chính
ứng dụng này.
Thêm ảnh nền
1. Trượt xuống từ phía trên cùng của màn hình và nhấn Tất cả cài đặt > Cá nhân hoá >
Bắt đầu.
2. Chuyển Nền sang Hình ảnh của tôi và nhấn Duyệt.
3. Nhấn vào một ảnh, cắt xén ảnh tùy theo ý bạn và nhấn .
4. Chuyển Chọn kiểu sang Hình ảnh ô hoặc Ảnh toàn màn hình.
Mẹo: Nếu đã thay đổi cài đặt kiểu thành Ảnh toàn màn hình, bạn có thể thay đổi độ trong
suốt của ô xếp. Chỉ cần kéo thanh trượt Độ trong suốt của hình xếp.
© 2016 Microsoft Mobile. Bản quyền đã đăng ký bảo hộ.
35
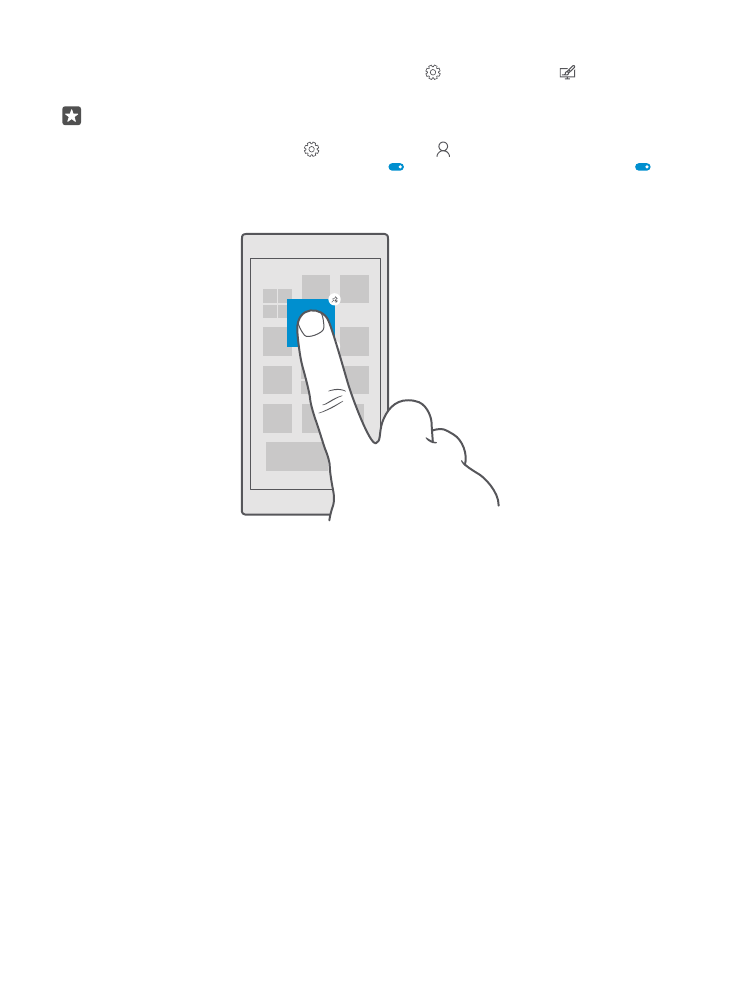
Thay đổi màu ô xếp
Trượt xuống từ phía trên cùng của màn hình và nhấn Tất cả cài đặt > Cá nhân hoá >
Màu sau đó nhấn vào màu.
Mẹo: Nếu có tài khoản Microsoft trên điện thoại, bạn có thể chia sẻ cài đặt bảng màu, cài
đặt nền và các cài đặt khác với tất cả các thiết bị Windows của bạn. Trượt xuống từ phía
trên cùng của màn hình, nhấn Tất cả cài đặt > Tài khoản > Đồng bộ cài đặt của
bạn và chuyển Cài đặt đồng bộ sang Bật . Sau đó chuyển Chủ đề sang Bật .
Di chuyển hình xếp
Nhấn và giữ hình xếp, kéo và thả hình xếp này vào vị trí mới, sau đó nhấn vào màn hình.
Đổi lại kích thước hoặc bỏ ghim một hình xếp
Để đổi lại kích thước, hãy nhấn và giữ hình xếp, sau đó nhấn vào biểu tượng mũi tên.
Hình xếp có thể là nhỏ, trung bình hoặc rộng. Hình xếp càng lớn, càng hiển thị nhiều thông tin.
© 2016 Microsoft Mobile. Bản quyền đã đăng ký bảo hộ.
36
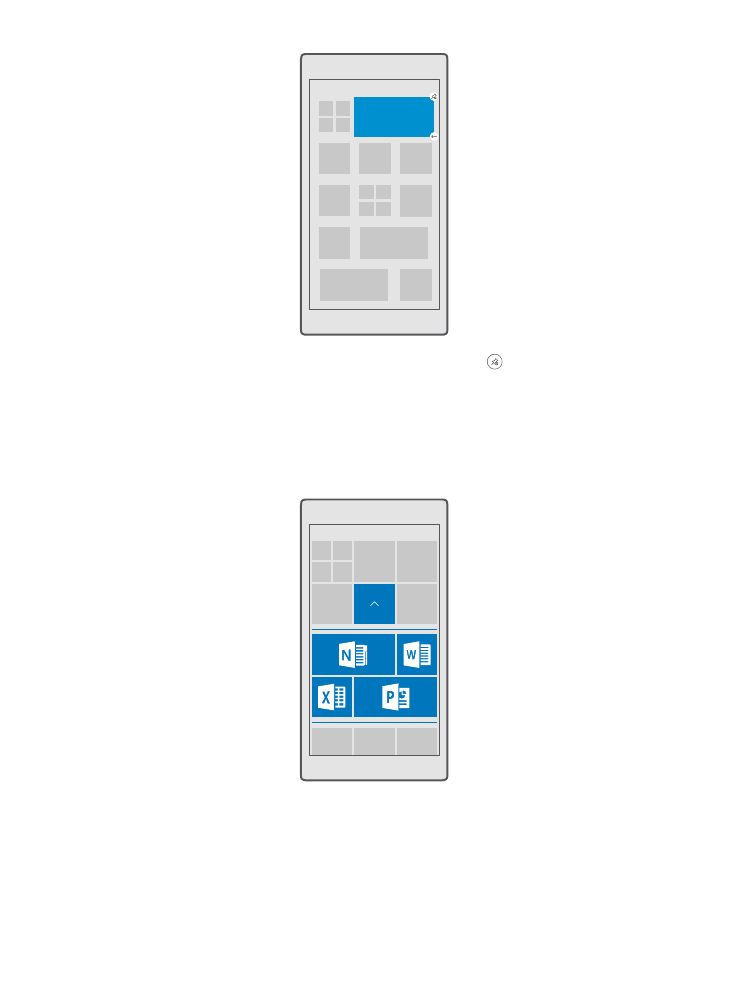
Để bỏ ghim hình xếp, hãy nhấn và giữ hình xếp, sau đó nhấn vào . Ô xếp là lối tắt đến các ứng
dụng. Nếu bạn bỏ ghim ô xếp, ứng dụng sẽ không bị xóa khỏi điện thoại.
Nhóm hình xếp vào các thư mục
Nhấn và giữ hình xếp, sau đó kéo và thả nó trên đầu hình xếp hoặc thư mục bạn muốn nhóm
nó cùng. Để mở một ứng dụng từ thư mục, hãy nhấn vào thư mục, sau đó nhấn vào ứng dụng
bạn muốn. Để thay đổi tên thư mục, hãy nhấn và giữ tên, sau đó nhập tên bạn muốn. Để xóa
một thư mục, hãy bỏ ghim các hình xếp trong đó.
Ghim ứng dụng
Trượt sang trái để chuyển đến menu ứng dụng, nhấn và giữ ứng dụng, sau đó nhấn Ghim vào
menu Bắt đầu.
© 2016 Microsoft Mobile. Bản quyền đã đăng ký bảo hộ.
37
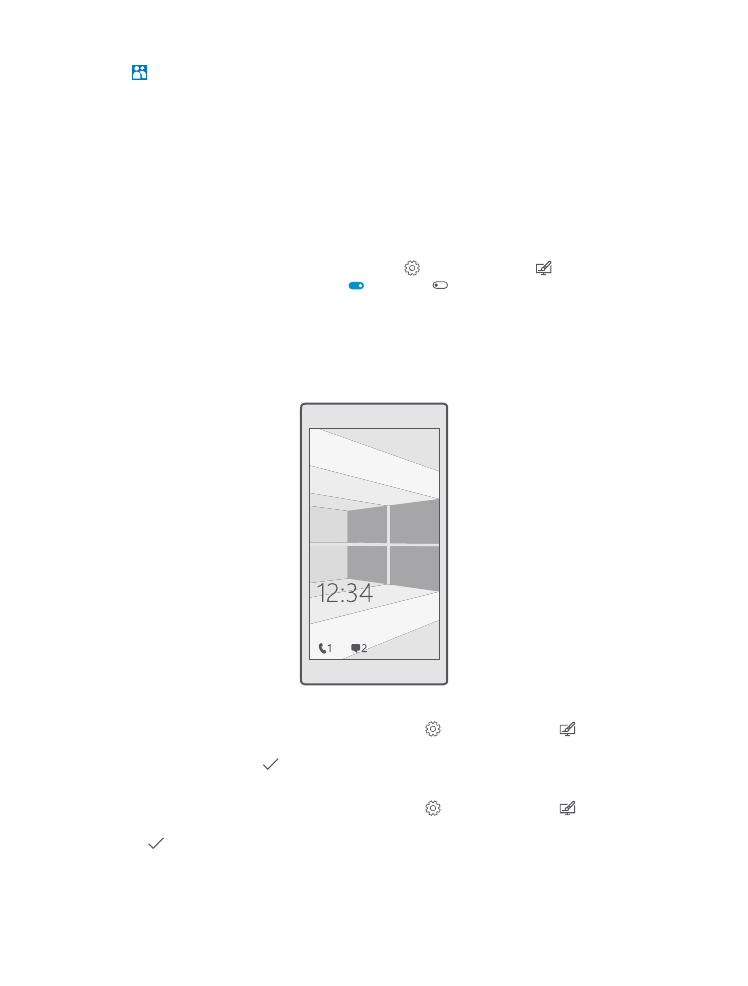
Ghim số liên lạc
Nhấn vào Mọi người, nhấn và giữ ứng dụng này, sau đó nhấn vào Ghim vào menu Bắt
đầu.
Khi bạn ghim các số liên lạc, cập nhật nguồn cấp dữ liệu của họ sẽ được hiển thị trên hình xếp
và bạn có thể gọi họ trực tiếp từ màn hình bắt đầu.