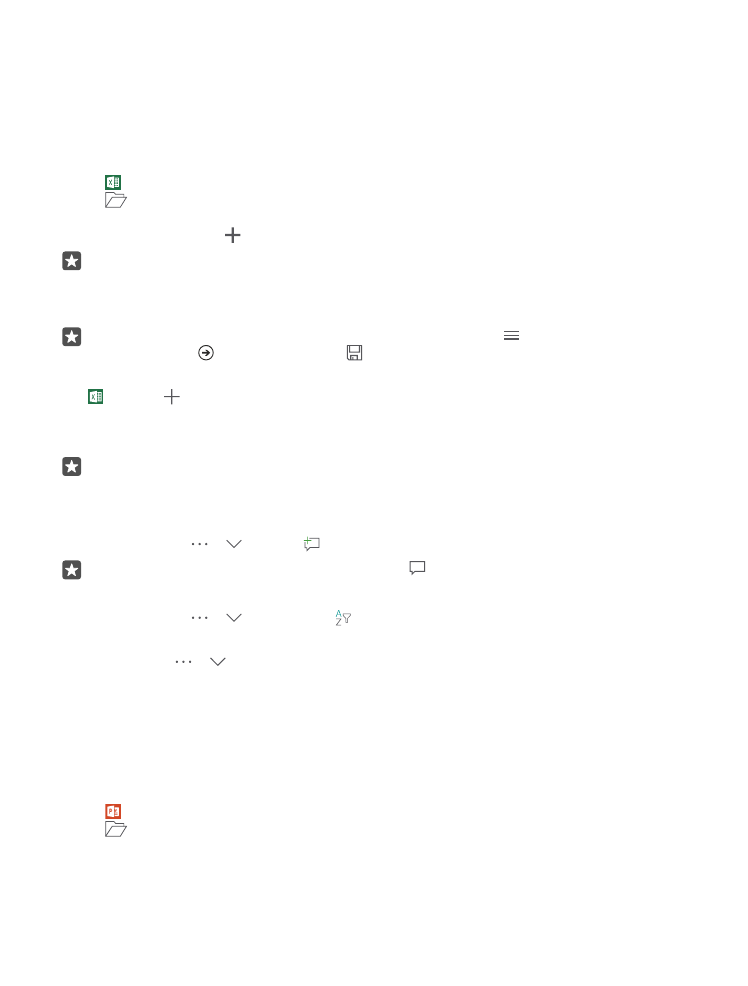
การทํางานด้วย PowerPoint
เพิ่มการแก ้ไขงานขั้นสุดท้ายให้งานนําเสนอของคุณระหว่างเดินทางไปประชุมด้วย PowerPoint
คุณต้องมีบัญชี Microsoft เพื่อแก ้ไขไฟล ์
การแก้ไขงานนําเสนอที่มีอยู่
1. แตะ PowerPoint
2. แตะ
เรียกดู แล้วเรียกดูไฟล ์ PowerPoint ที่คุณต้องการแก ้ไข
3. ในการเรียกดูระหว่างสไลด ์ต่างๆ ให้ปัดไปทางซ ้ายหรือขวา
© 2016 Microsoft Mobile สงวนลิขสิทธิ์
101
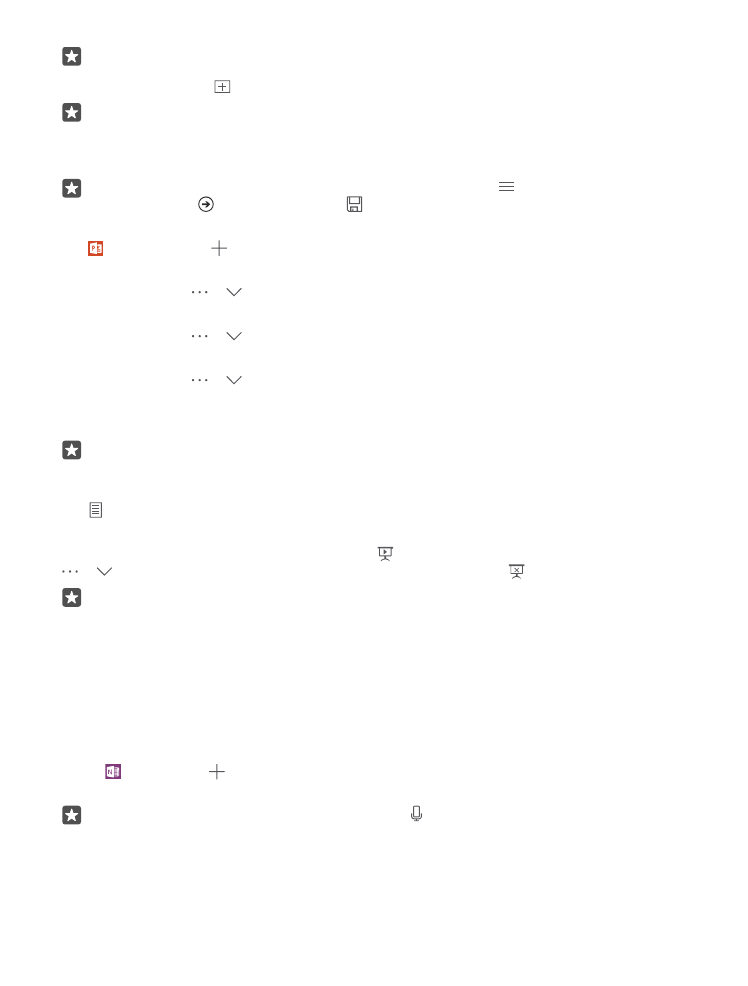
เคล็ดลับ: ในการค้นหาสไลด ์ที่ต้องการ ให้แตะรูปขนาดย่อของสไลด ์
4. ในการเพิ่มสไลด ์ ให้แตะ
เคล็ดลับ: หากต้องการขยายหรือย่อ ให้เลื่อนนิ้วออกจากกันหรือเข้าหากัน
PowerPoint จะบันทึกไฟล ์ของคุณโดยอัตโนมัติ คุณจึงไม่จําเป็นต้องดําเนินการใดๆ คุณสามารถค้นหาไฟล ์ของ
คุณได้ใน OneDrive
เคล็ดลับ: หากคุณต้องการบันทึกเอกสารลงในโทรศัพท ์ของคุณ ให้แตะ > บันทึก เลือกตําแหน่ง
ของไฟล ์ แล้วแตะ ตั้งชื่อไฟล ์ จากนั้นแตะ
สร้างงานนําเสนอใหม่
แตะ PowerPoint > ใหม่
เปลี่ยนแบบอักษรหรือเพิ่มสัญลักษณ์แสดงหัวข้อย่อย
เปิดไฟล ์ค้างไว้ แล้วแตะ > > หน้าแรก และตัวเลือกที่คุณต้องการ
แทรกตาราง รูปภาพ หรือรายการอื่นๆ
เปิดไฟล ์ค้างไว้ แล้วแตะ > > Insert และตัวเลือกที่คุณต้องการ
เลือกชุดรูปแบบพื้นหลัง
เปิดไฟล ์ค้างไว้ แล้วแตะ > > การออกแบบ และชุดรูปแบบที่คุณต้องการ
จัดเรียงสไลด ์
แตะค้างไว้ที่รูปขนาดย่อของสไลด ์ที่คุณต้องการย้าย แล้วลากไปวางไว ้ในตําแหน่งใหม่
เคล็ดลับ: ในการตัด คัดลอก วาง ทําซํ้า ลบ หรือซ่อนสไลด ์ที่คุณใช ้อยู่ ให้แตะรูปขนาดย่อที่ถูกไฮไลต ์ แล้ว
เลือกสิ่งที่คุณต้องการทํากับไฟล ์ดังกล่าว
การเพิ่มบันทึกในสไลด ์
แตะ
ดูงานนําเสนอด้วยการแสดงสไลด ์
ในการเริ่มต้นการแสดงสไลด ์ในขณะที่เปิดไฟล ์อยู่ ให้แตะ สําหรับตัวเลือกในการแสดงสไลด ์เพิ่มเติม ให้แตะ
> > สไลด ์โชว ์ ในการหยุดการแสดงสไลด ์ แตะที่ด้านบนของหน้าจอและ
เคล็ดลับ: ในการแสดงให้เห็นส่วนที่ต้องการระบุในสไลด ์ ให้แตะค้างไว้ที่สไลด ์ จากนั้นคุณสามารถย้ายจุด
สีแดงบนสไลด ์