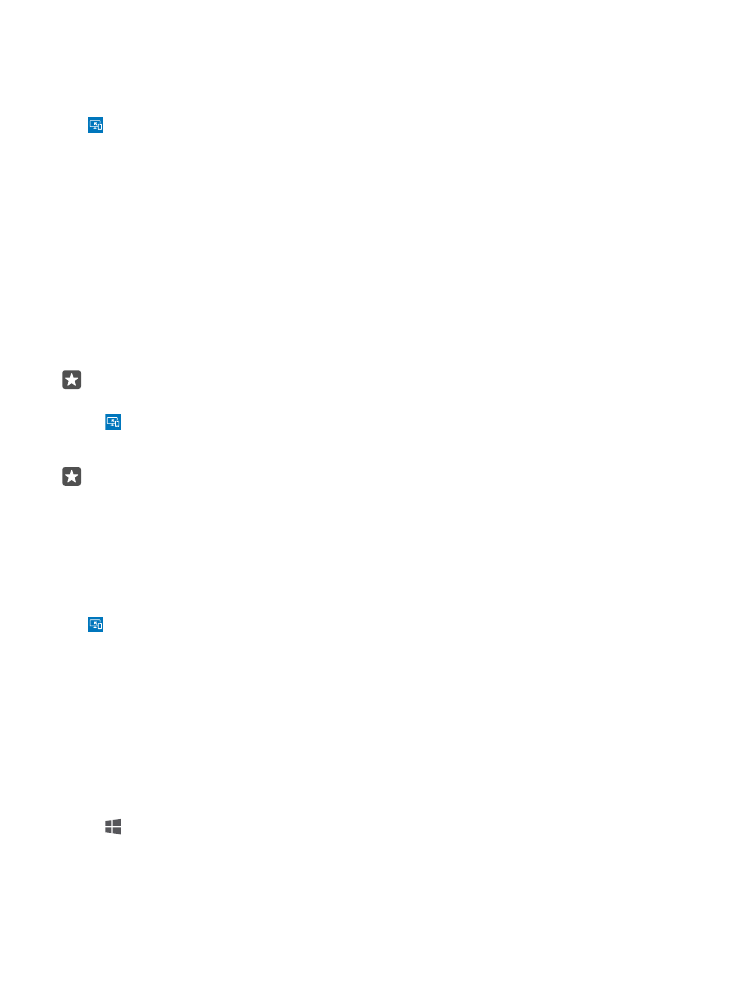
การทํางานด้วย Continuum
Continuum ให้คุณเพิ่มประสิทธิภาพได ้ด้วยหน้าจอที่สองพร ้อมใช ้งานโทรศัพท ์ของคุณเสมือนเป็นพีซี นอกจาก
นี้คุณยังสามารถใช ้งานแอพได้ถึง 2 ชุดพร ้อมกัน โดยใช ้แอพหนึ่งบนหน้าจอโทรศัพท ์ และอีกแอพหนึ่งผ่านมุม
มองเดสก ์ท็อปของหน้าจอภายนอก
แตะ Continuum แล้วทําตามคําแนะนําเพื่อเชื่อมต่อโทรศัพท ์ของคุณเข้ากับหน้าจอหรือทีวี แอพ
Continuum เปลี่ยนหน้าจอโทรศัพท ์ของคุณให้กลายเป็นแป้นสัมผัสสําหรับควบคุมจอแสดงผลภายนอก แตะ
ที่สิ่งต่างๆ เพื่อเปิดหรือเลือก และปัดด้วยสองนิ้วเพื่อเลื่อน
หากคุณเชื่อมต่อเมาส ์และแป้นพิมพ ์ด้วย คุณสามารถใช ้มันเพื่อคลิกรายการต่างๆ และเขียนข้อความบนจอแส
ดงผลด้านนอกแทนการแตะบนหน้าจอโทรศัพท ์
โทรศัพท ์ของคุณจะชาร ์จเมื่อเชื่อมต่อกับ Microsoft Display Dock
โทรศัพท ์บางรุ่นไม่สนับสนุน Continuum สําหรับข้อมูลรุ่นที่ใช ้งานได้ โปรดไปที่ www.microsoft.com/
mobile/support/wpfeatures
การเปิดแอพบนจอแสดงผลภายนอก
1. แตะ ในมุมมองเดสก ์ท็อปของจอแสดงผลภายนอก
เมนูเริ่มต้นที่เปิดจะเหมือนกับหน้าจอเริ่มต้นของโทรศัพท ์คุณ อย่างไรก็ตาม แอพบางรายการอาจจะมีสัญลักษณ์
เป็นสีเทา หมายความว่าแอพดังกล่าวไม่สามารถใช ้งานในมุมมองเดสก ์ท็อปด้วย Continuum ได้
© 2016 Microsoft Mobile สงวนลิขสิทธิ์
104
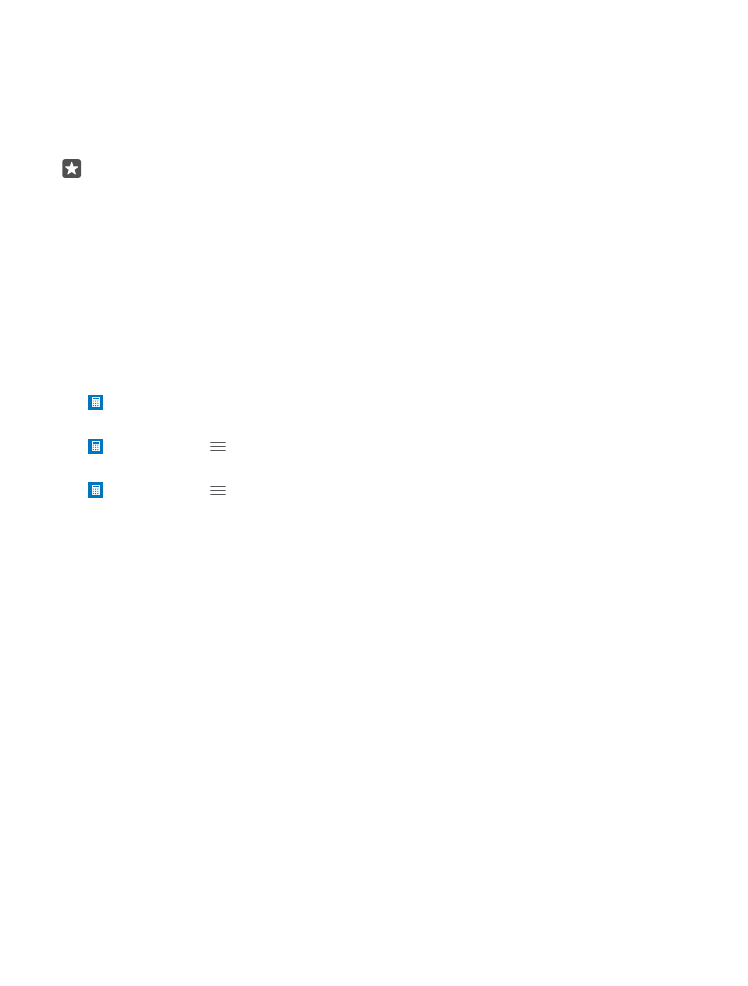
2. แตะที่แอพบนหน้าจอเริ่มต้นหรือเมนูแอพ
แอพจะถูกปรับให้เหมาะกับขนาดที่ใหญ่กว่าและความละเอียดที่มากขึ้นของจอแสดงผลภายนอก
โทรศัพท ์ของคุณควบคุมจอแสดงผลภายนอกตราบเท่าที่คุณยังอยู่ภายในแอพ Continuum หากคุณต้องการ
ใช ้งานโทรศัพท ์ของคุณตามปกติ ให้ไปที่มุมมองอื่นๆ แทน แอพใดก็ตามที่เปิดภายในมุมมองเดสก ์ท็อปจะเปิด
ค้างอยู่
เคล็ดลับ: ในการเปิดแอพ Continuum อย่างรวดเร็วขณะเชื่อมต่อ Continuum อยู่ ให้แตะที่แถบสถานะ
ที่ด้านบนของหน้าจอโทรศัพท ์ของคุณ
การควบคุมหน้าจอทั้งสองหน้าจอแยกกัน
เชื่อมต่อเมาส ์และแป้นพิมพ ์ผ่าน Display Dock หรือเชื่อมต่อแบบไร ้สายผ่าน Bluetooth ได้ด้วย
ตอนนี้คุณก็จะสามารถควบคุมมุมมองแบบเดสก ์ท็อปบนจอแสดงผลภายนอกได้ด้วยเมาส ์และแป้นพิมพ ์ ขณะเดียว
กับที่ทําอย่างอื่นบนโทรศัพท ์ของคุณ เช่น คุณสามารถเขียนเอกสาร Word บนหน้าจอที่ใหญ่กว่าพร ้อมๆ กับ
ตรวจดูข้อความบนโทรศัพท ์ของคุณ