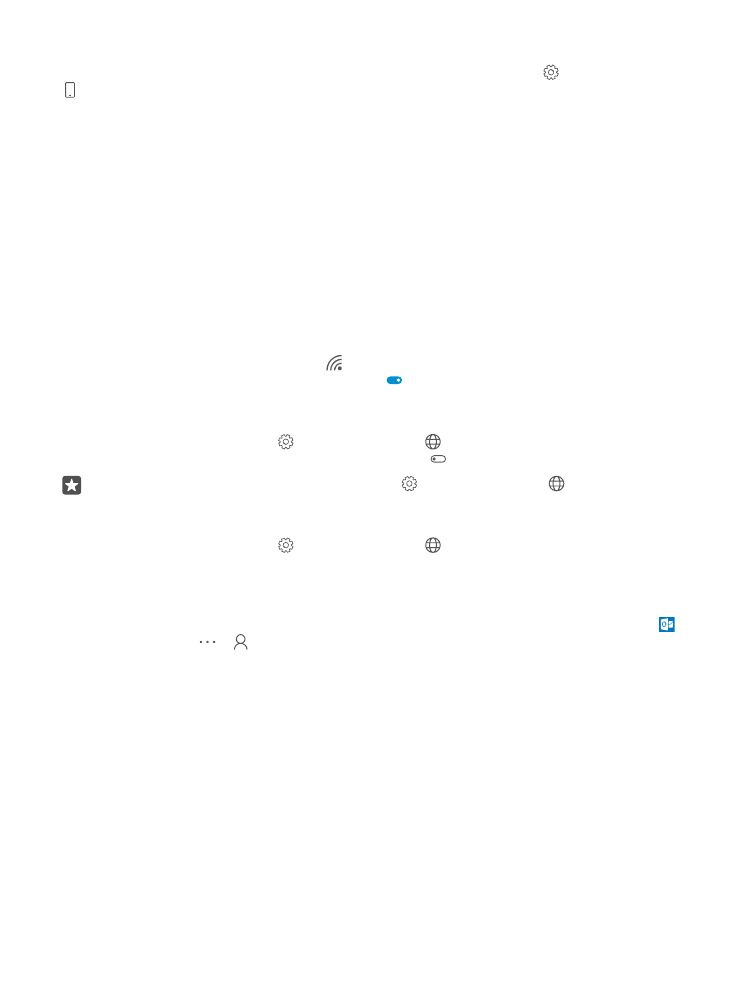
การใช้แป้นพิมพ ์บนหน้าจอ
การเขียนโดยใช ้แป้นพิมพ ์บนหน้าจอทําได้ง่าย คุณสามารถใช ้แป้นพิมพ ์ขณะถือโทรศัพท ์แบบตั้งตรงหรือ
แบบตะแคงข้างได้
แตะกล่องข้อความ
© 2016 Microsoft Mobile สงวนลิขสิทธิ์
43
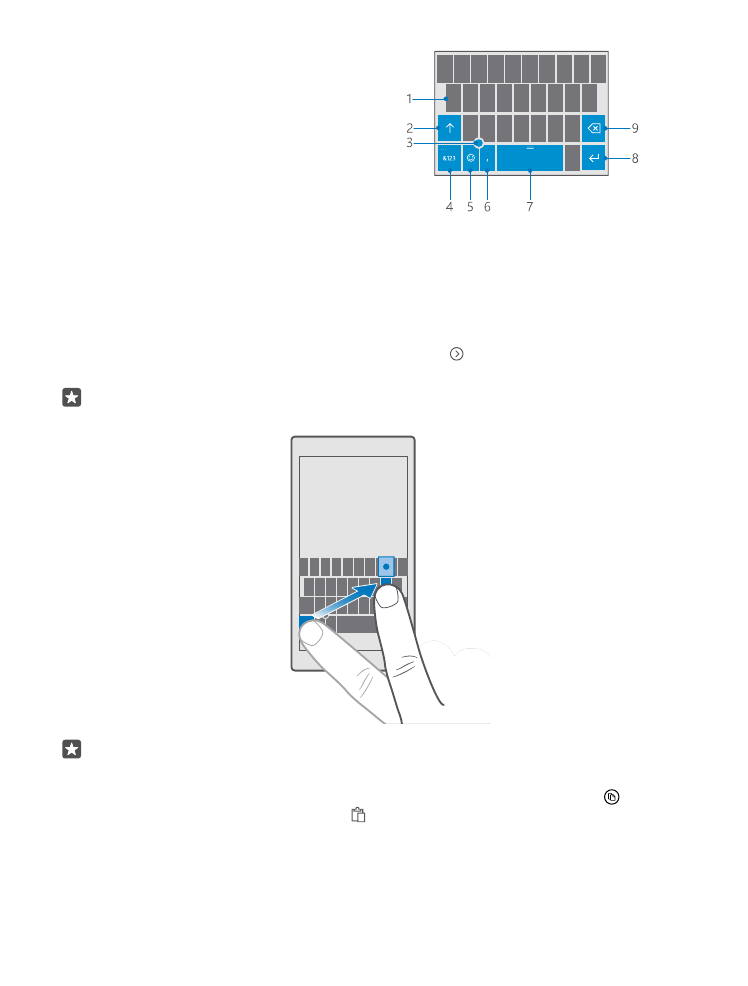
1
ปุ่มอักขระ
2
ปุ่ม Shift
3
ตัวควบคุมเคอร ์เซอร ์
4
แตะปุ่มตัวเลขและสัญลักษณ์
5
ปุ่มสัญลักษณ์ยิ้ม
6
ปุ่มจุลภาค
7
ปุ่มเว้นวรรค
8
ปุ่ม Enter
9
ปุ่ม Backspace
รูปแบบการวางปุ่มของแป้นพิมพ ์อาจแตกต่างกันไปตามแต่ละแอพและภาษา
การสลับระหว่างอักขระตัวพิมพ ์ใหญ่และตัวพิมพ ์เล็ก
แตะปุ่ม Shift ในการเปิดโหมด Caps Lock แตะปุ่มนี้สองครั้ง ในการกลับไปยังโหมดธรรมดา ให้แตะปุ่ม Shift อีก
ครั้ง
การพิมพ ์ตัวเลขหรืออักขระพิเศษ
แตะปุ่มตัวเลขและสัญลักษณ์ ในการดูปุ่มอักขระพิเศษเพิ่มเติม ให้แตะ ปุ่มอักขระพิเศษบางปุ่มใช ้เพื่อ
แทรกสัญลักษณ์อื่นๆ อีก ในการดูสัญลักษณ์เพิ่มเติม แตะปุ่มสัญลักษณ์หรืออักขระพิเศษค้างไว้
เคล็ดลับ: ในการป้อนตัวเลขหรืออักขระพิเศษอย่างรวดเร็ว ขณะกดปุ่มตัวเลขและปุ่มสัญลักษณ์ค้างไว้ ให้
เลื่อนนิ้วไปที่อักขระนั้น และยกนิ้วขึ้น
เคล็ดลับ: ในการใส่เครื่องหมายจุดเมื่อจบประโยค และเริ่มประโยคใหม่ ให้แตะปุ่มเว้นวรรคสองครั้ง
การคัดลอกหรือวางข้อความ
แตะคํา ลากวงกลมหน้าและหลังคํานั้นเพื่อไฮไลต ์ส่วนที่คุณต้องการคัดลอก และแตะ คัดลอก หรือ ขึ้นอยู่
กับแอพที่ใช ้ ในการวางข้อความ ให้แตะที่ วาง หรือ ขึ้นอยู่กับแอพที่ใช ้
การเพิ่มเครื่องหมายเน้นเสียงให้อักขระ
แตะอักขระค้างไว้ แล้วแตะเครื่องหมายเน้นเสียงหรืออักขระเน้นเสียง หากแป้นพิมพ ์ของคุณสนับสนุน
© 2016 Microsoft Mobile สงวนลิขสิทธิ์
44
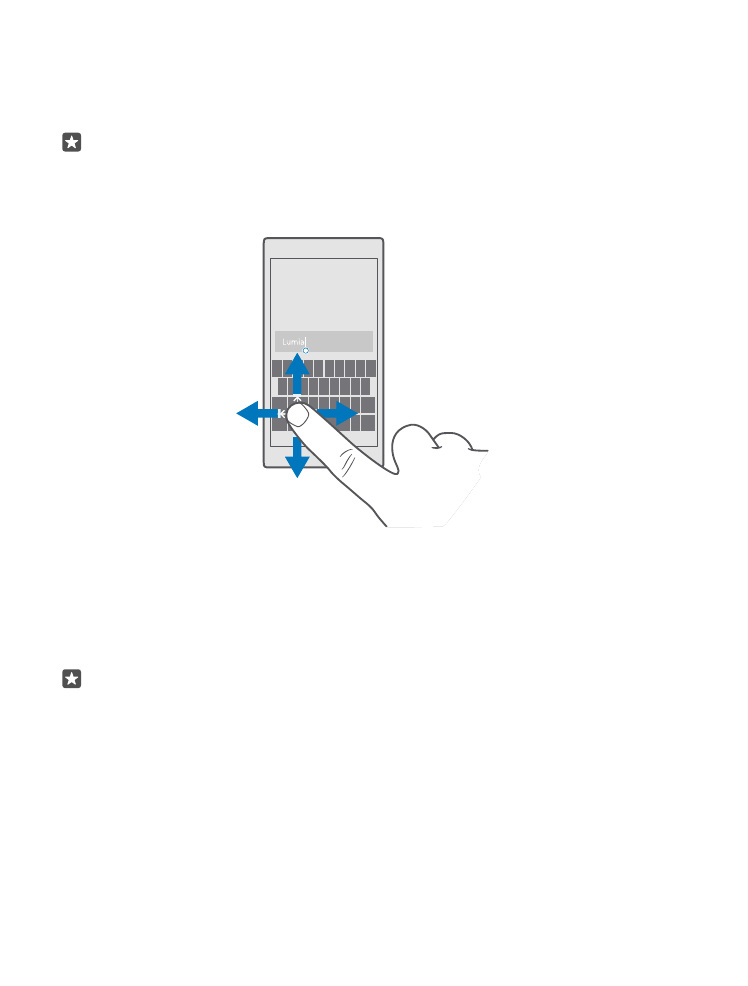
การลบตัวอักขระ
แตะปุ่ม Backspace
การสลับระหว่างภาษาที่ใช้เขียน
ปัดไปด้านซ ้ายหรือขวาบนแป้น Space bar จนกว่าภาษาที่คุณต้องการเขียนจะแสดงขึ้น
เคล็ดลับ: หากแป้นพิมพ ์ของคุณมีปุ่มภาษา (อยู่ระหว่างปุ่มตัวเลข ปุ่มสัญลักษณ์ และปุ่มเครื่องหมาย
จุลภาค) ให้แตะปุ่มนั้น
การย้ายเคอร ์เซอร ์ด้วยตัวควบคุมเคอร ์เซอร ์
ในการย้ายเคอร ์เซอร ์จากตัวอักษรหนึ่งหรือบรรทัดหนึ่งไปยังอีกตําแหน่งหนึ่ง ให้แตะค้างที่ตัวควบคุมเคอร ์เซอร ์
แล้วลากนิ้วของคุณไปในทิศทางที่ต้องการ