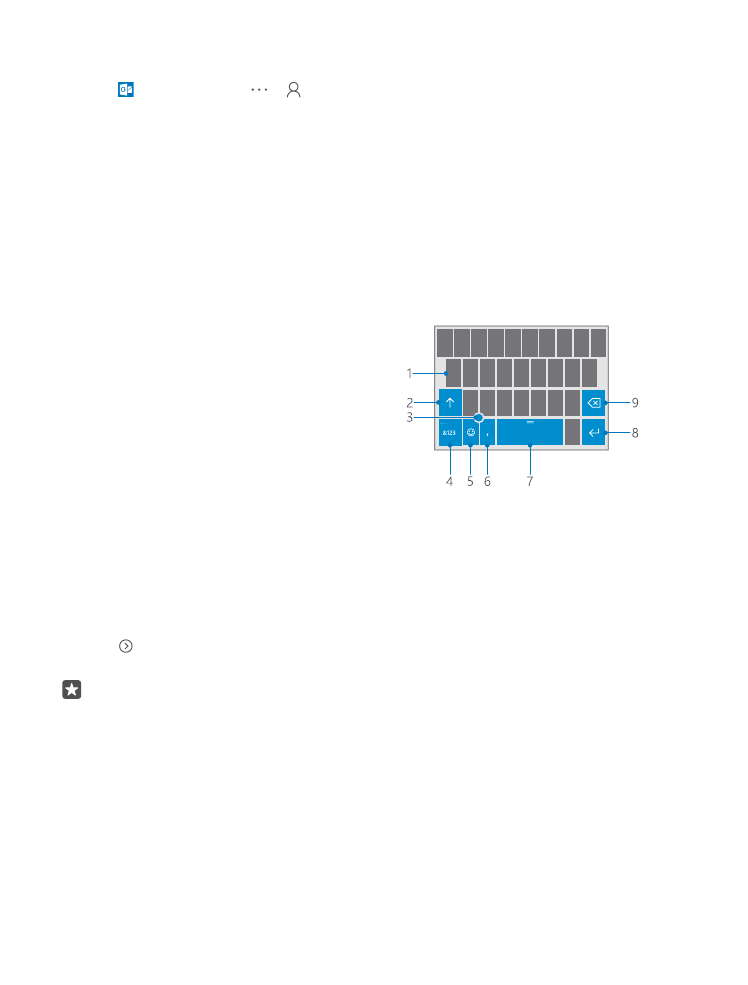
Utilizarea tastaturii pe ecran
Scrierea cu tastatura de pe ecran este simplă. Puteți utiliza tastatura ținând telefonul în modul
de orientare portret sau peisaj.
Atingeți o casetă de text.
1
Tastele pentru caractere
2
Tasta Shift
3
Controler pentru cursor
4
Tasta cu numere și simboluri
5
Tasta de fețe zâmbitoare
6
Tasta virgulă
7
Tasta Space
8
Tasta Enter
9
Tastă Backspace
Configurația tastaturii poate varia în diferite aplicații și limbi.
Comutarea între literele mari și cele mici
Atingeți tasta Shift. Pentru a activa modul Caps Lock, atingeți tasta de două ori. Pentru a reveni
la modul normal, atingeți din nou tasta Shift.
Tastarea unui număr sau a unui caracter special
Atingeți tastele cu numere și simboluri. Pentru a vedea mai multe taste de caractere speciale,
atingeți . Cu unele taste de caractere speciale pot fi introduse mai multe simboluri. Pentru
a vedea mai multe simboluri, atingeți continuu un simbol sau un caracter special.
Indicație: Pentru a tasta rapid un număr sau un caracter special, ținând apăsată tasta de
cifre și de simboluri, glisați degetul spre acel caracter și ridicați degetul.
© 2016 Microsoft Mobile. Toate drepturile rezervate.
48
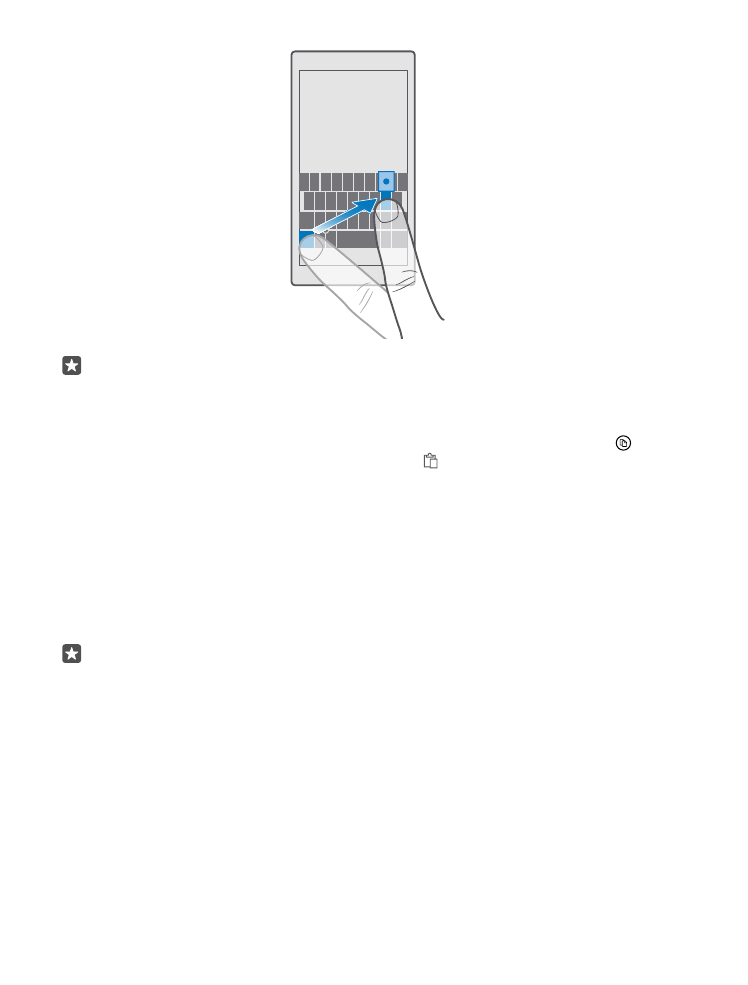
Indicație: Pentru a introduce un punct la sfârșitul unei propoziții și pentru a începe o
nouă propoziție, atingeți de două ori tasta Space.
Copierea sau lipirea textului
Atingeți un cuvânt, trageți cercurile care preced și succed cuvântul pentru a evidenția
secțiunea pe care doriți să o copiați și, în funcție de aplicație, atingeți Copiați sau . Pentru
a lipi textul, în funcție de aplicație, atingeți Paste sau .
Adăugarea unui accent la un caracter
Atingeți continuu caracterul, apoi atingeți accentul sau caracterul cu accent, dacă tastatura
acceptă acest lucru.
Ștergerea unui caracter
Atingeți tasta backspace.
Comutarea între limbile de scriere
Trageți cu degetul la stânga sau la dreapta pe bara de spațiu, până când apare limba în care
doriți să scrieți.
Indicație: Dacă tastatura are o tastă pentru limbă (situată între tasta cu numere și
simboluri și cea cu virgulă), atingeți tasta respectivă.
Deplasarea cursorului cu ajutorul controlerului cursorului
Pentru a deplasa cursorul de la un caracter sau de la un rând la altul, atingeți continuu
controlerul cursorului și trageți cu degetul în direcția dorită.
© 2016 Microsoft Mobile. Toate drepturile rezervate.
49