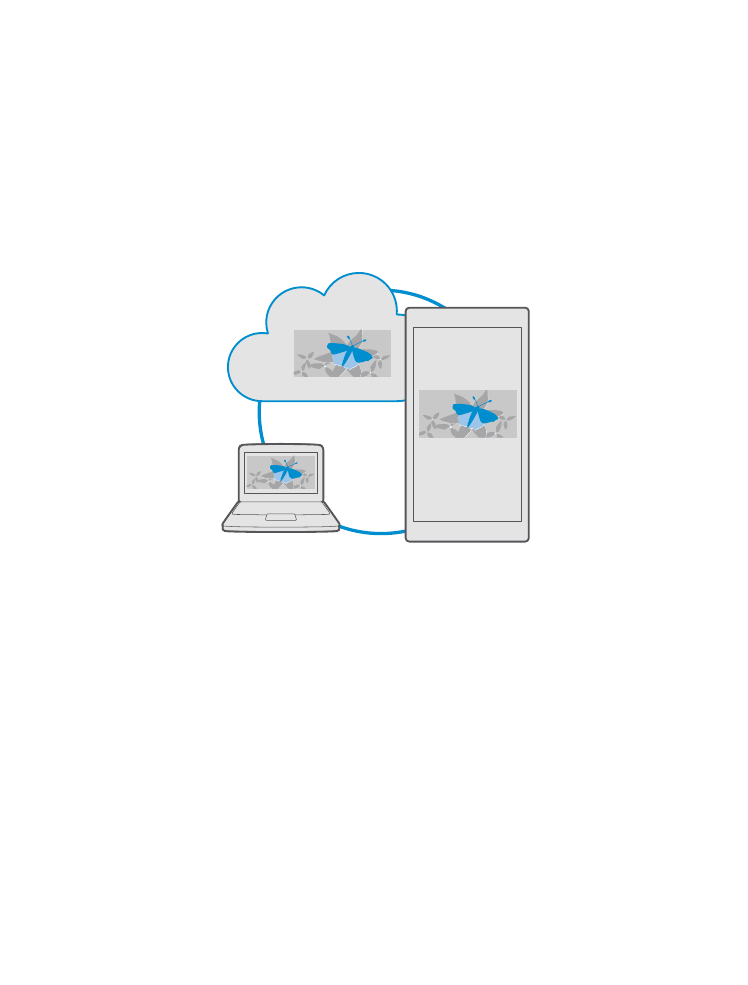
Save your photos and other stuff to OneDrive
You can upload files saved on your phone to OneDrive for easy access from your phone, tablet,
or computer.
You need a Microsoft account to connect to OneDrive.
© 2016 Microsoft Mobile. All rights reserved.
33
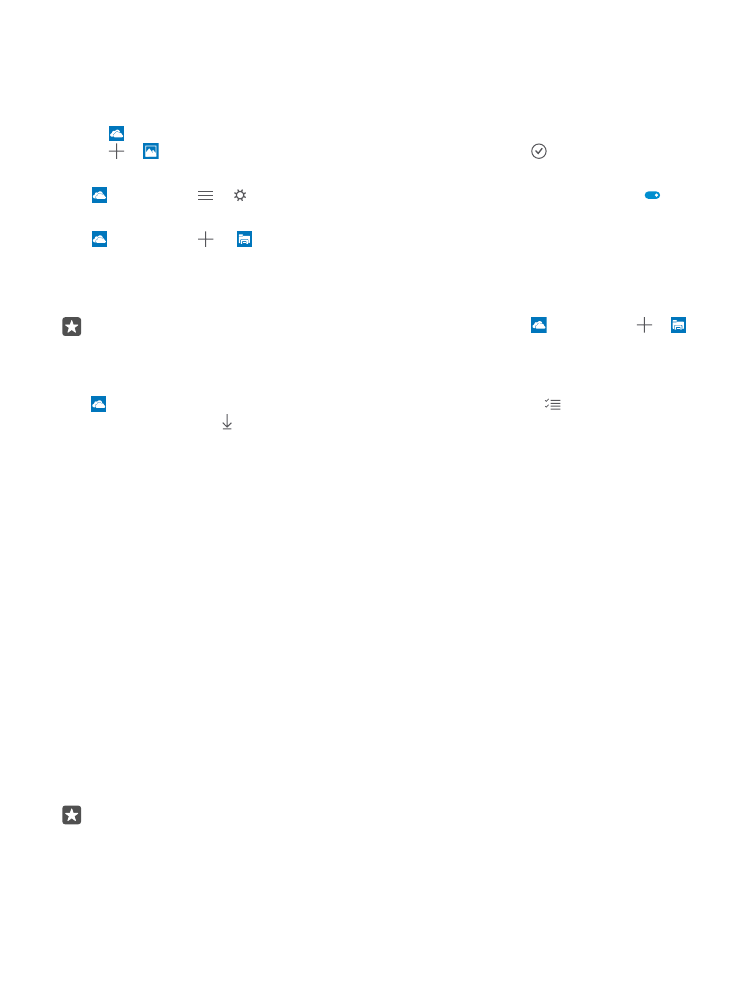
By default, your phone uploads your future photos or videos to OneDrive automatically. If you
also want to save the photos you’ve taken earlier to OneDrive, upload them manually.
Upload a photo to OneDrive manually
1. Tap OneDrive.
2. Tap > Photos, select the photo you want to upload, and tap .
Turn the automatic upload on
Tap OneDrive > > Settings > Camera upload, and turn Camera upload on .
Save a file to OneDrive
Tap OneDrive > > This device .
When working on a Word, Excel, or PowerPoint document, your files are saved automatically
to OneDrive. You can continue working on the document right where you left it, on any device
connected to your Microsoft account – just open it from OneDrive.
Tip: You can also upload files stored on your memory card. Tap OneDrive > >
SD card, and select the file you want to upload. The memory card is not supported by
all phones. For availability, go to www.microsoft.com/mobile/support/wpfeatures.
Save a file back to your phone from OneDrive
Tap OneDrive, browse to the folder where the file is located, and tap . Select the file you
want to download, tap , and save the file in the folder you want.
You can easily find your downloaded files in the File Explorer app.