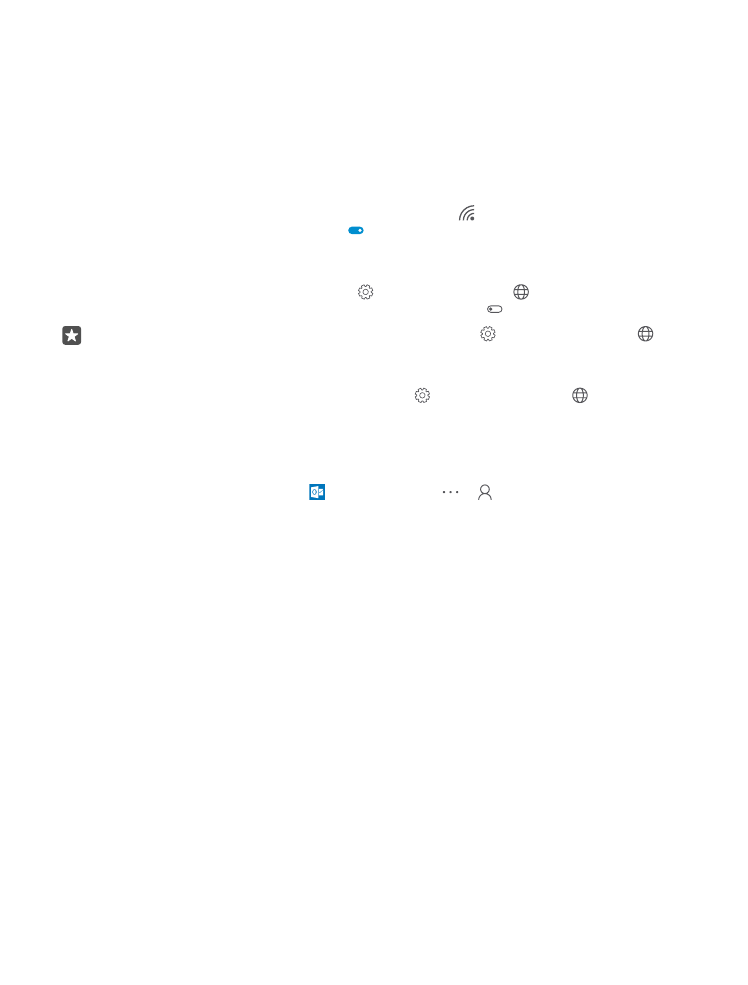
Brug tastaturet på skærmen
Det er nemt at skrive ved hjælp af tastaturet på skærmen. Tastaturet kan bruges både i
portræt- eller landskabstilstand. Du kan skrive dine beskeder ved at trykke på bogstaverne
eller ved at stryge gennem dem.
Tryk på et tekstfelt.
© 2016 Microsoft Mobile. Alle rettigheder forbeholdes.
48
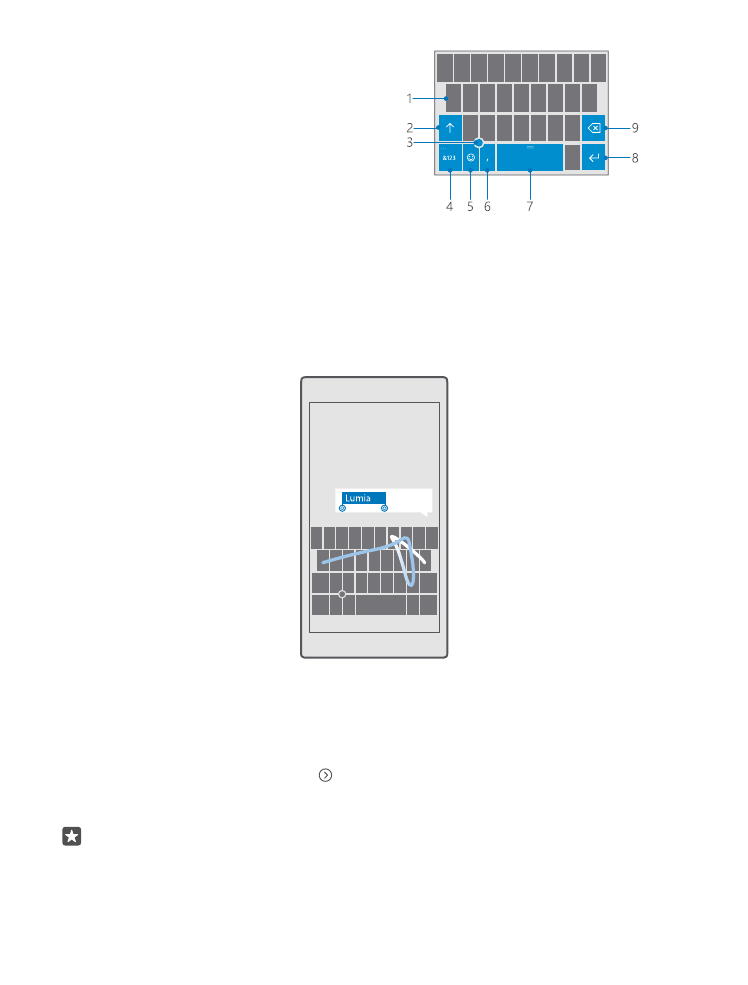
1
Tegntaster
2
Skift-tast
3
Markørstyring
4
Tal- og symboltast
5
Smiley-tast
6
Kommatast
7
Mellemrumstast
8
Enter-tast
9
Tilbagetast
Tastaturlayoutet kan variere i forskellige apps og på forskellige sprog.
Skriv tekst ved at stryge
Stryg fra det første bogstav i ordet, og træk en sti fra bogstav til bogstav. Løft din finger efter
det sidste bogstav. Hvis du vil fortsætte, skal du blive ved med at stryge uden at trykke på
mellemrumstasten. Din telefon tilføjer mellemrummene.
Det er ikke alle sprog, der understøttes.
Skift mellem store og små bogstaver
Tryk på Skift-tasten. Hvis du vil aktivere Caps Lock-tilstand, skal du dobbelttrykke på tasten.
Tryk på Skift-tasten igen for at vende tilbage til normal tilstand.
Skriv et tal eller et specialtegn
Tryk på tal- og symboltasten. Tryk på for at få vist flere specialtegntaster. Nogle
specialtegntaster kan vise flere symboler. Hvis du vil se flere symboler, skal du trykke på et
symbol eller specialtegn og holde det nede.
Tip! Hvis du hurtigt vil skrive et tal eller et specialtegn, skal du holde tal- og symboltasten
nede og lade fingeren glide til tegnet. Løft derefter fingeren.
© 2016 Microsoft Mobile. Alle rettigheder forbeholdes.
49
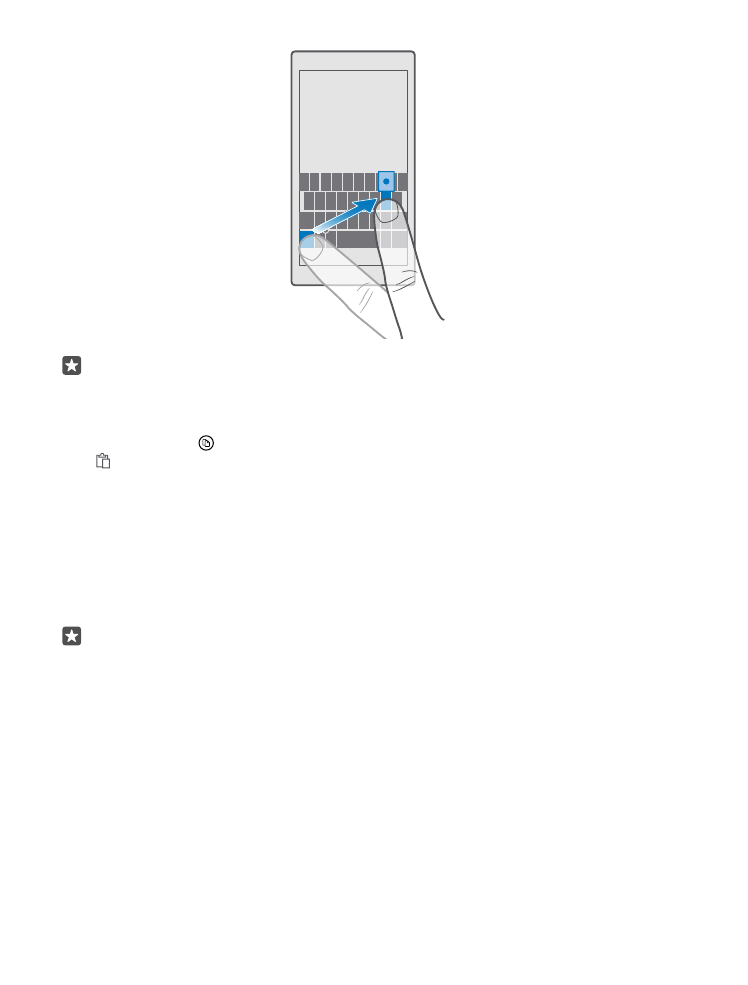
Tip! Hvis du vil indsætte et punktum ved slutningen af en sætning og starte en ny
sætning, skal du trykke på mellemrumstasten to gange.
Kopiér eller indsæt tekst
Tryk på et ord, træk cirklerne før og efter ordet for at markere det afsnit, du vil kopiere, og
tryk på Kopiér eller (afhængigt af appen). Du indsætter teksten ved at trykke på Sæt ind
eller (afhængigt af appen).
Tilføj et accenttegn til et tegn
Tryk på og hold tegnet, og tryk på accenten eller tegnet med accent, hvis det understøttes på
dit tastatur.
Slet et tegn
Tryk på tilbagetasten.
Skift mellem skriftsprogene
Stryg til venstre eller højre på mellemrumstasten, indtil det ønskede sprog vises.
Tip! Hvis der er en sprogtast på tastaturet (mellem tal-/symbol- og kommatasten), skal
du trykke på den.
Flyt markøren med markørstyring
Hvis du vil flytte markøren til et andet tegn eller til en anden linje, skal du trykke på og holde
elementet til markørstyring og trække din finger i den ønskede retning.
© 2016 Microsoft Mobile. Alle rettigheder forbeholdes.
50